Здравствуйте дорогие друзья! Эту статью я делаю для любителей трёхмерного моделирования и проектирования. Я бы хотела показать как можно довольно несложно, с помощью некоторых модификаторов создать в трёхмерном редакторе фигуру человека. На примере вот такой танцующей балерины.
При определённой сноровке такой объект можно создать за пару часов.
В этой статье я покажу как спроектировать туловище человека — женщины в позе танца, а в следующей голову и лицо.
Давайте приступим.
Мы будем использовать опенсорсную программу Blender3D. Вот такой результат мы должны получить в конце уроков.

Так выглядит программа Blender при запуске.

Чтобы убрать картинку в центре щёлкаем левой кнопкой мыши в любом месте экрана.
Затем выделяем все объекты на сцене нажатием кнопки A, и нажимаем delete. Удаляем эти объекты и переводим редактор 3D вида в режим 4х проекций View → ToggleQuadView.
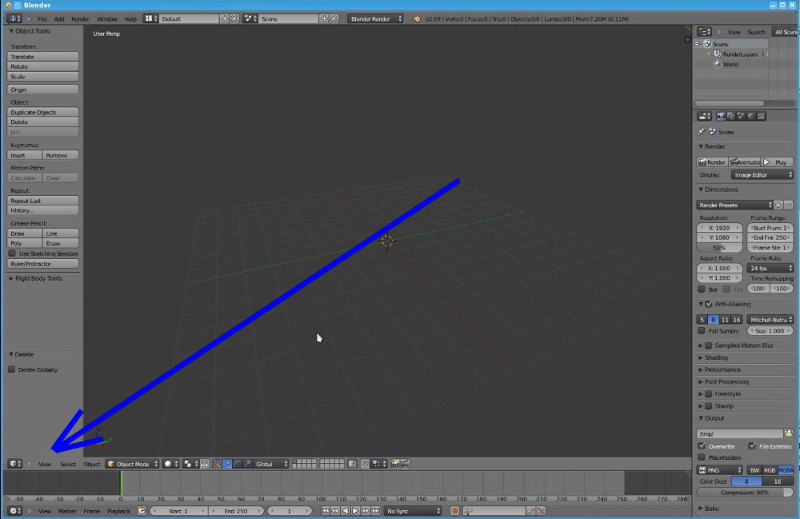
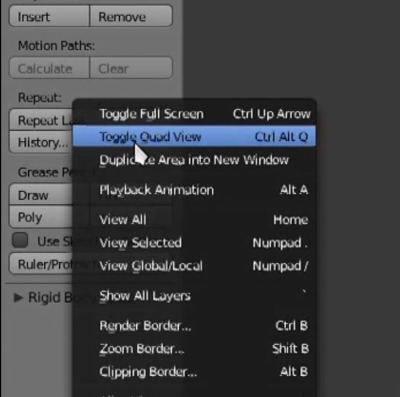
Нажатием клавиши N открываем панель свойств.
Добавляем на сцену новый объект — плоскость.
Add → Mesh → Plane
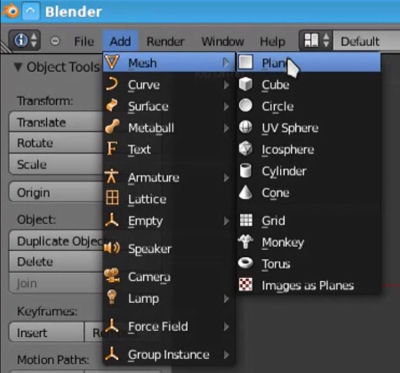
Вращается окно 3d вида когда нажимаем на колёсико мыши (либо среднюю кнопку) и тянем. Если при этом удерживать клавишу shift, то окно 3D вида не вращается, а перемещается за мышкой.
Видите: окно 3D вида в режиме перспективной проекции.
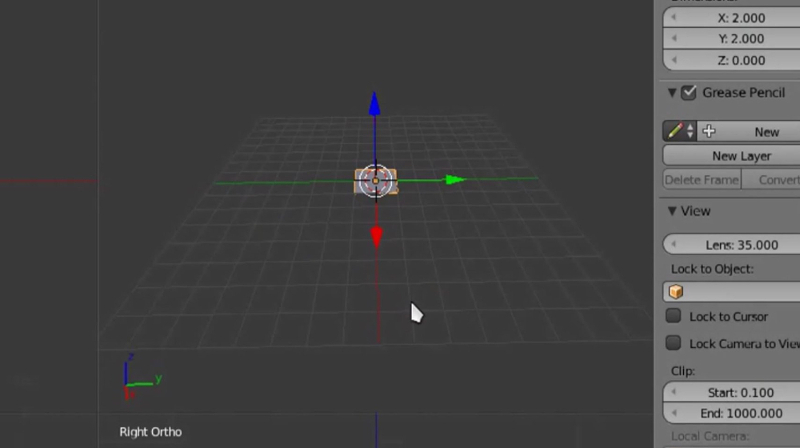
То есть объект показан так, как бы его воспринимал человеческий глаз. Это удобно при визуализации сцены в виде картинки, но не удобно при проектировании. Так что переключаемся в ортогональную проекцию View → View Persp/Ortho.
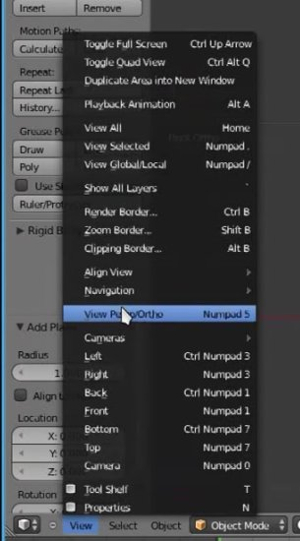
Сейчас нам нужно сделать заготовку из простых линий, обозначающих расположение рук, ног, головы и туловища. Для этого щёлкаем по плоскости правой кнопкой мыши и заходим в режим её редактирование Object Mode → Edit Mode.
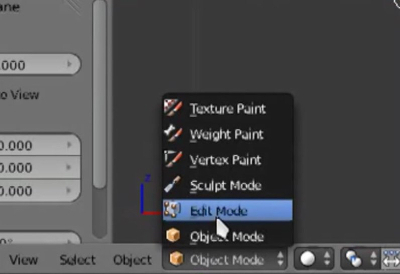
Теперь нам нужно превратить эту плоскость в одну начальную точку, от которой начнём всё рисовать. Нажимаем клавишу A, все точки выделяются. Нажимаем сочетание клавиш Alt+M → At Center.
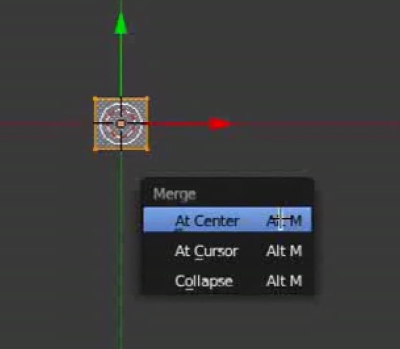
Точки слились в одну центральную. Нажимаем E и от точки тянется линия. Нажимаем Z линия позиционируется ровно по оси Z. По щелчку левой мыши точка останавливается.

Затем можно задать точные координаты этой точки, например 3.
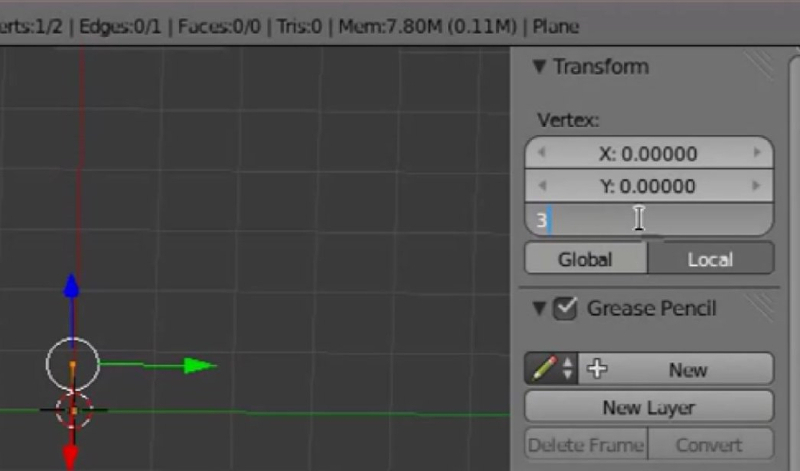
Повторяем так и строим 3 линии - скелет для ноги.
Верхний отрезок — бедро, средний — голень, нижний - стопа.
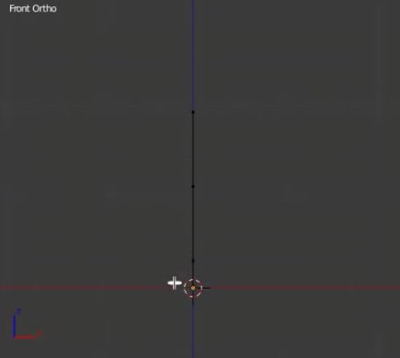
Нужна вторая такая же нога, но согнутая в танце. Нажимаем на верхнюю точку правой кнопкой мыши, чтобы выделить её. Нажимаем сочетание клавиш Shift+S → Cursor to Selected.
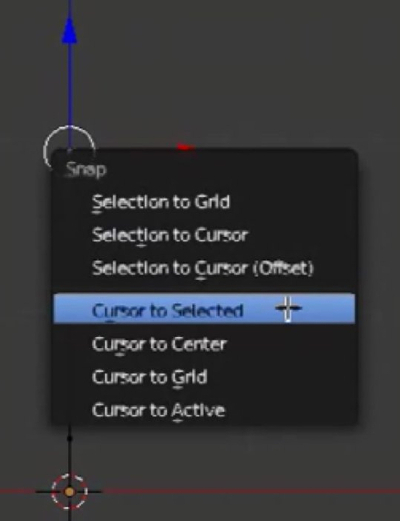
Курсор программы, выглядящий как круг с палочками перемещается на эту точку. На этот курсор много что завязано. Например, новые объекты добавляются на сцену ровно в том месте, где находится этот курсор. Либо относительно него можно делать преобразования объекта: вращение, растяжение и перемещение. Сейчас нам это и нужно. Нажимаем на эту кнопку (на нижней панели): Pivot center for rotation/scalling.
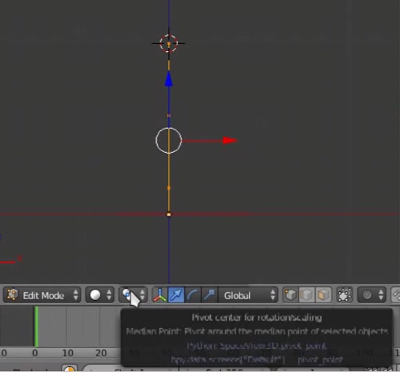
Это точка, означающая центр вращения объекта. 3D курор нам нужно сделать центром вращения объекта. Значит, выбираем 3D курсор.
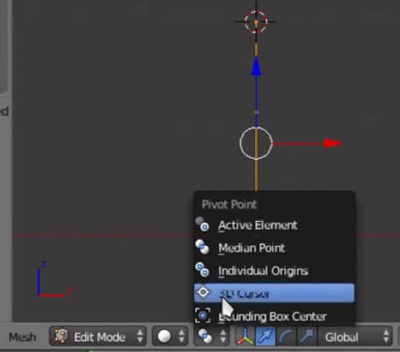
Нажатием кнопки А выделяем все точки ноги, нажимаем Shift+D, она дублируется и следует за курсором. Чтобы вернуть копию на место щелкаем правой кнопкой мыши. Затем выбираем кнопку вращение и вращаем вторую ногу.
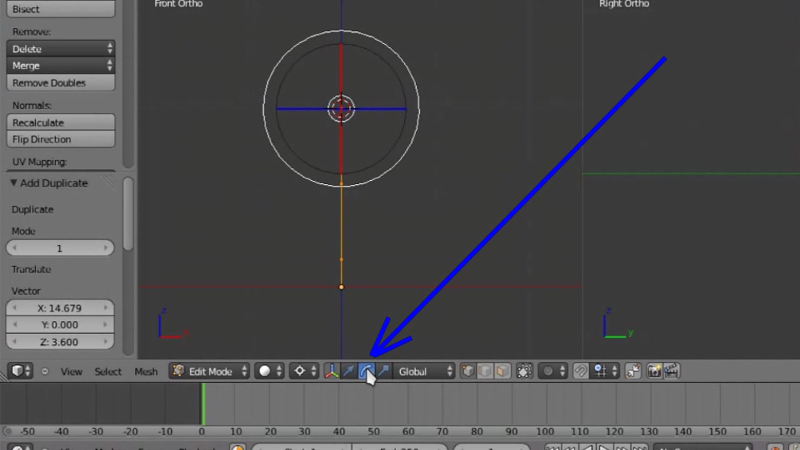
Мы можем задать точный угол вращения.
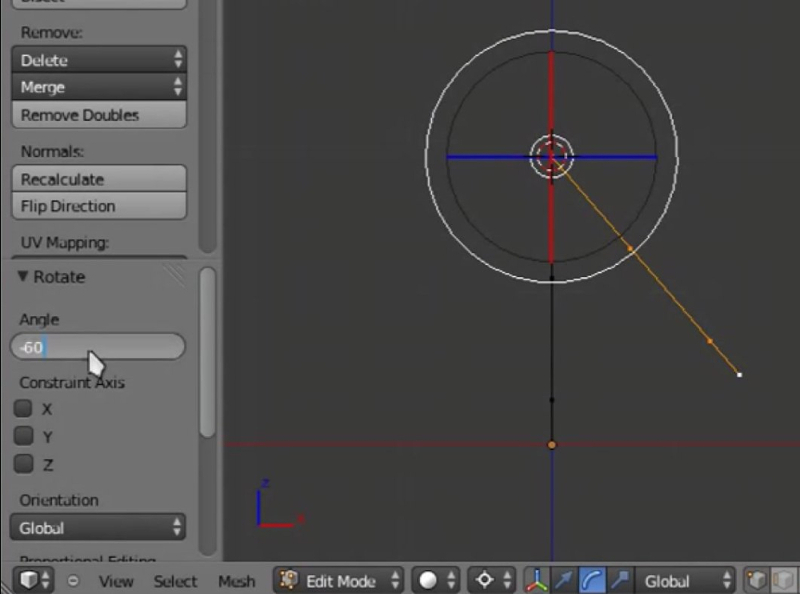
Точно так же действуем с половиной ноги, создаем новую точку вращения, вращаем ногу от колена.
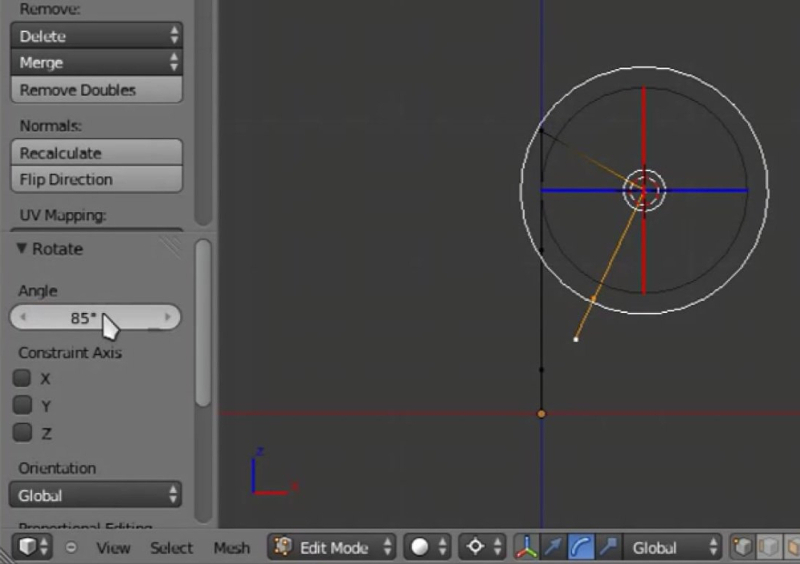
Таким же образом чертим всё туловище. Получается силуэт танцующей балерины из линий и точек.

Не забываем сохранять проект File → Save и указываем местоположение и название файла.
Следующим шагом мы должны придать объём этим линиям, чтобы фигурка приобрела человеческие формы.
Для этого нужно применить модификатор. Идём в редактор свойств и находим кнопку c гаечным ключом «Modifiers».
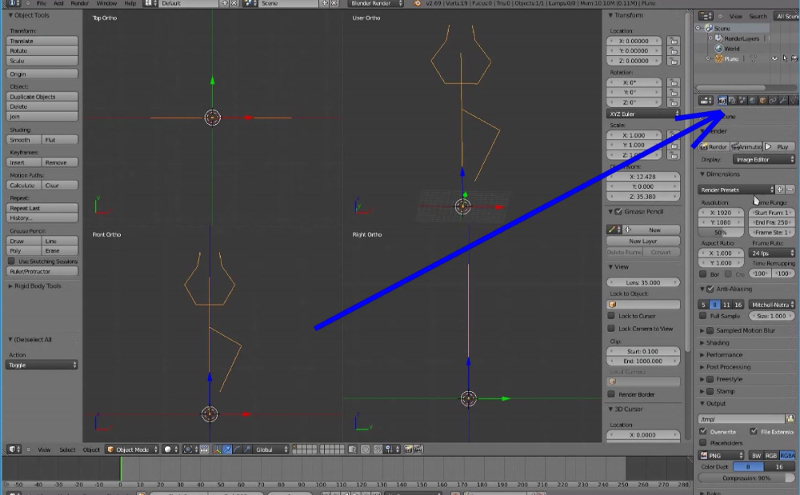
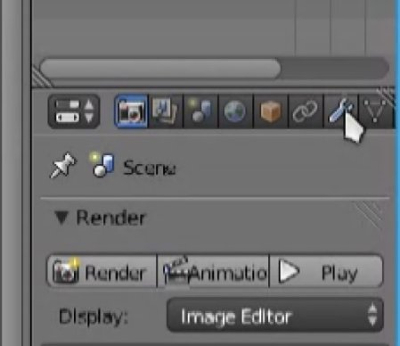
Нажимаем Add Modifier → Skin.
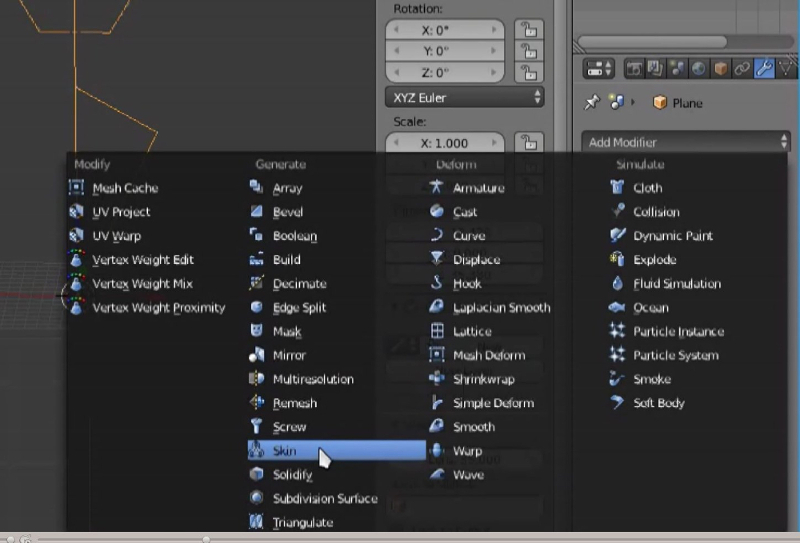
Сразу вокруг линии образовался прямоугольник. Модификатор не подействовал на весь объект, потому, что он не представляет из себя одно неразрывное целое. Отменим пока что действие модификатора, нажав на крестик.
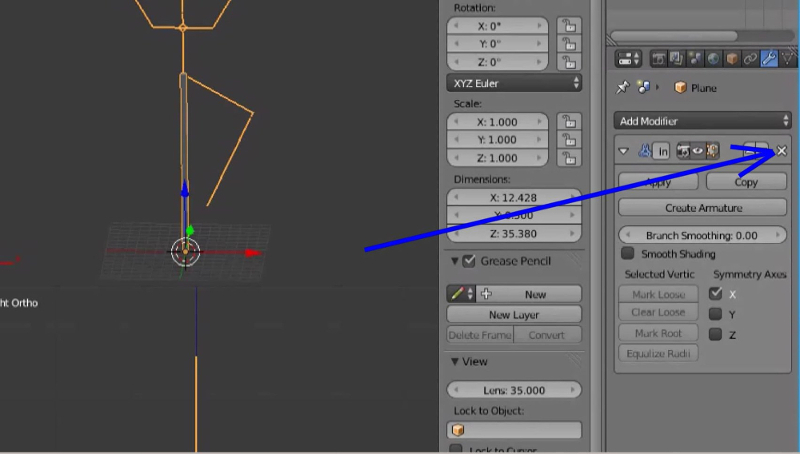
Зайдём в режим редактирования. Когда мы скопировали вторую ногу, то мы не присоединили её к первой. Нужно, чтобы была только одна общая для двух ног точка. А их сейчас две, наложенные друг на друга. Чтобы слить их в одну, нажатием клавиши А выделяем все точки объекта и нажимаем кнопку Remove Doubles.
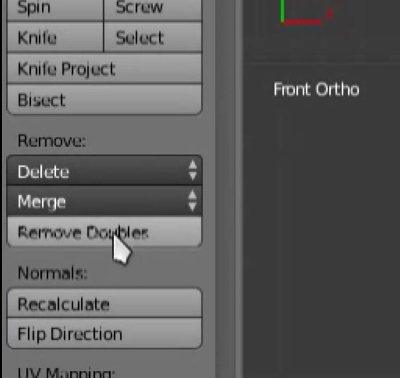
Так все точки с одинаковыми координатами сольются. Применяем ещё раз модификатор и видим, что теперь изменился весь объект.
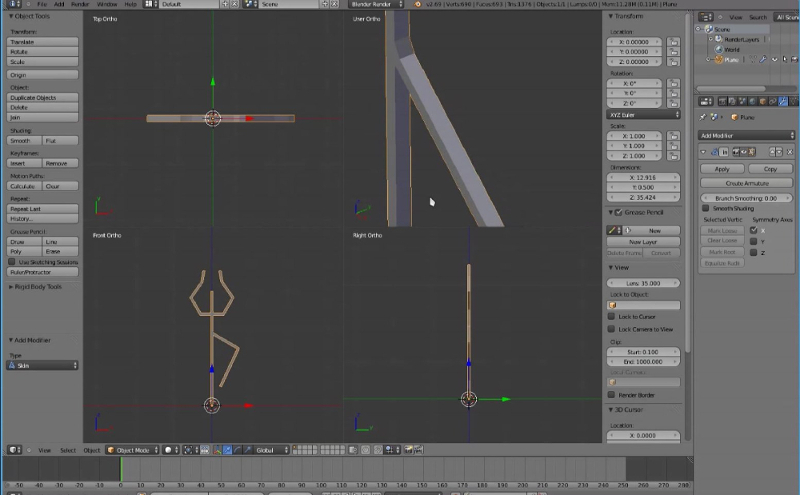
Применяем еще один модификатор - Subdivision surface.
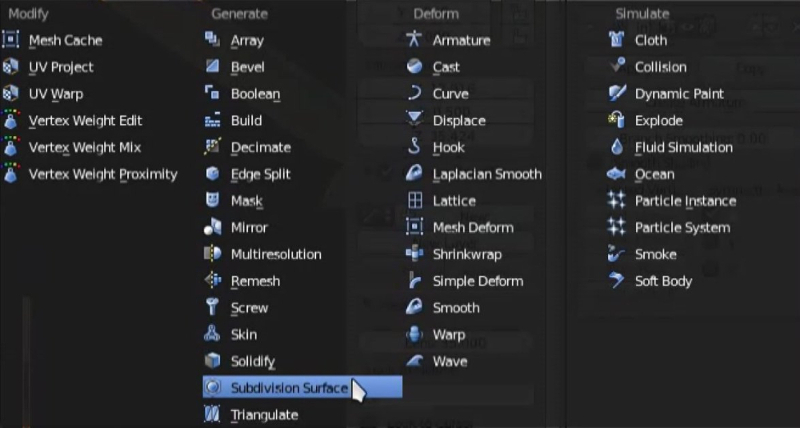
Он сглаживает прямоугольники на заданное количество разбиений полигонов и они становятся больше похожими на цилиндры. У нас установлено одно деление.

Затем мы идем в режим редактирования объекта. Нам не видно линий. Чтобы видеть их нажимаем на кнопку Limit selection to Visible. Так получается прозрачность.

Далее мы выделяем все точки и нажимаем Ctrl+A, и тянем курсор мыши. Видим, что фигура приобретает ещё больший объём. Чтобы прекратить растягивание нажимаем левую кнопку мыши.
Так же можно действовать с каждой отдельной точкой. Придаём фигуре, нужный человеческий облик, работая над каждым узлом.
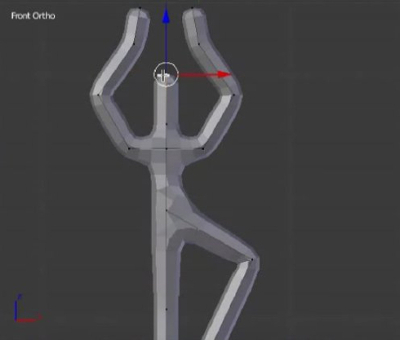
Можно создавать дополнительные точки-узлы, для удобства. Выделяем линию и нажимаем кнопку Subdivide.

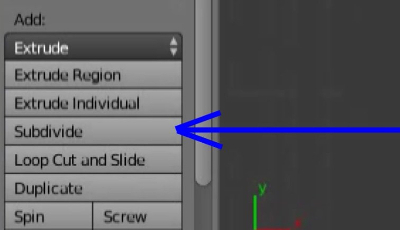
Линия подразделяется на две. И со средней точкой можно работать, придавая фигуре в этом месте нужный объём.
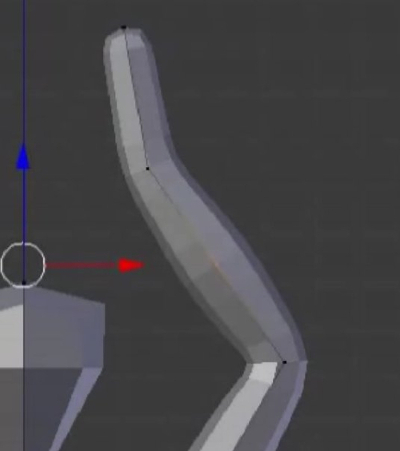
Результат у меня получился такой.
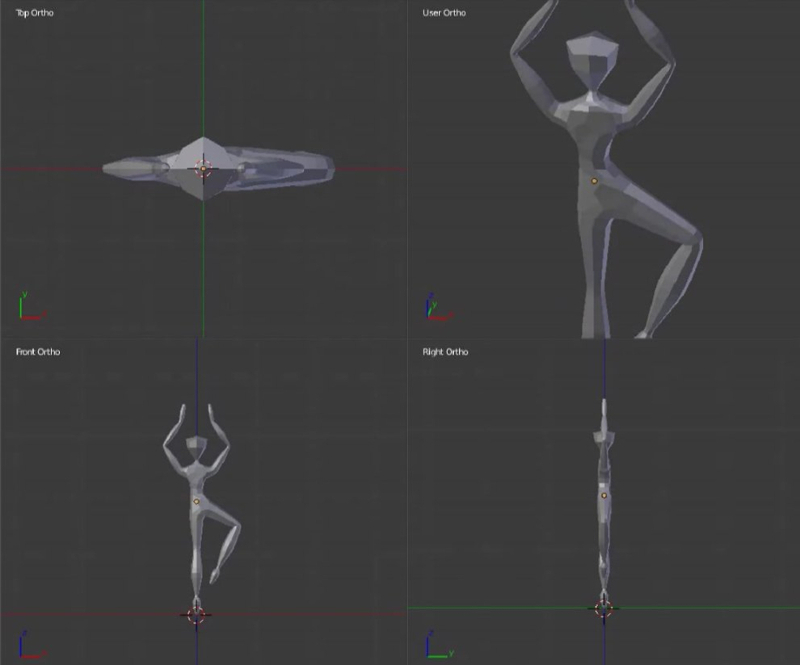
Чтобы модификаторы вступили в силу нажимаем на них кнопку Apply.

И фигура в режиме редактирования состоит уже не из линий а из полигонов.
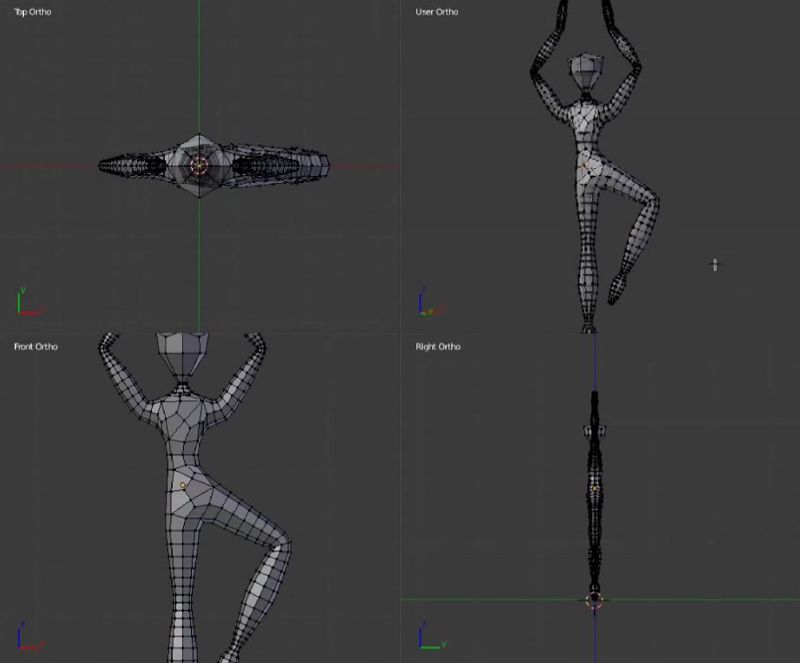
Но как мы можем заметить, модификаторы действуют не идеально и кое-где на фигуре добавляются лишние точки, а потому линии не симметричные. На нашем объекте это только в трёх местах, так что мы можем подправить вручную.
Посмотрите там, где шея. По бокам от центра линии ровные, а центральная уже изгибается за счет того, что созданы две лишние точки.
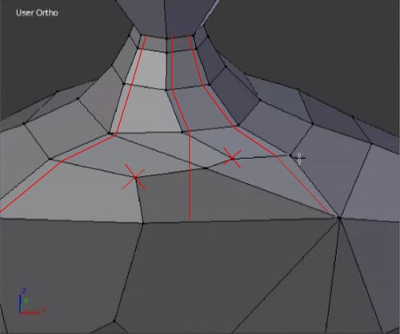
Их нужно удалить. Выбираем кнопку «Vertex select». Щёлкаем правой кнопкой мыши по каждой точке с зажатой клавишей shift, затем нажимаем delete → vertex. Теперь нужно провести правильные линии между точками. Выделяем две точки, которые нужно соединить отрезком и нажимаем F. Появляется соединительная линия.
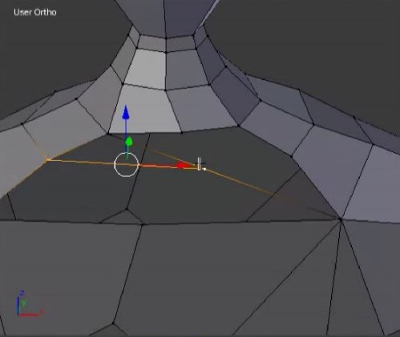
Также с другими двумя точками. Теперь нужен полигон, объединяющий 4 точки. Но нам мешают две линии. Нажимаем кнопку «Edge select», выделяем ненужные грани и нажимаем delete → Edges.
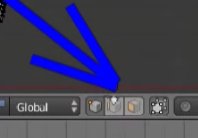
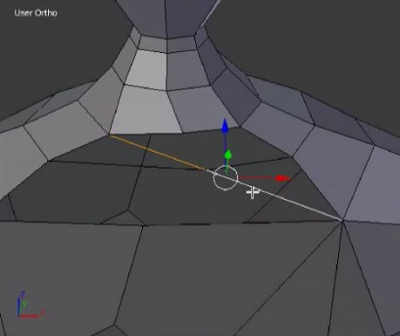
Переключаемся в режим выбора точек (кнопка «Vertex select»). Щёлкаем по 4 точкам, зажимая клавишу Shift и нажимаем F. Появился полигон.
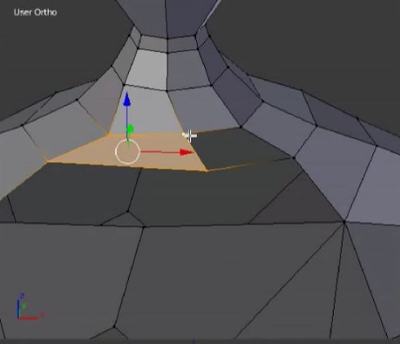
Также действуем с остальными 4мя точками.
Можно подвигать точки фигуры, чтобы они образовали не искривлённые линии. Для этого щёлкаем правой кнопкой мыши на точке и тянем за стрелочку модификатора перемещения.

Переключение между модификаторами перемещения, вращения и растягивания происходит при нажатии на одной из трёх кнопок на нижней панели.
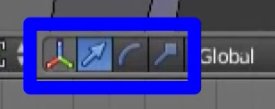
Повторяем те же действия в двух других проблемных местах.
Мы сделали переднюю половину тела такой, какая нас устраивает.
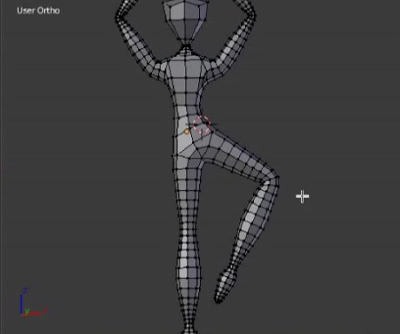
Но задняя осталась прежней. Сейчас фигура обладает двусторонней симметрией. Так что мы можем удалить заднюю половину, заменить её копией передней. Включаем режим прозрачности. Нажимаем кнопку B, появляются белые линии. Зажав левую кнопку мыши, растягиваем прямоугольник выделения так, чтобы в него попали точки задней половины тела, которую нужно удалить.
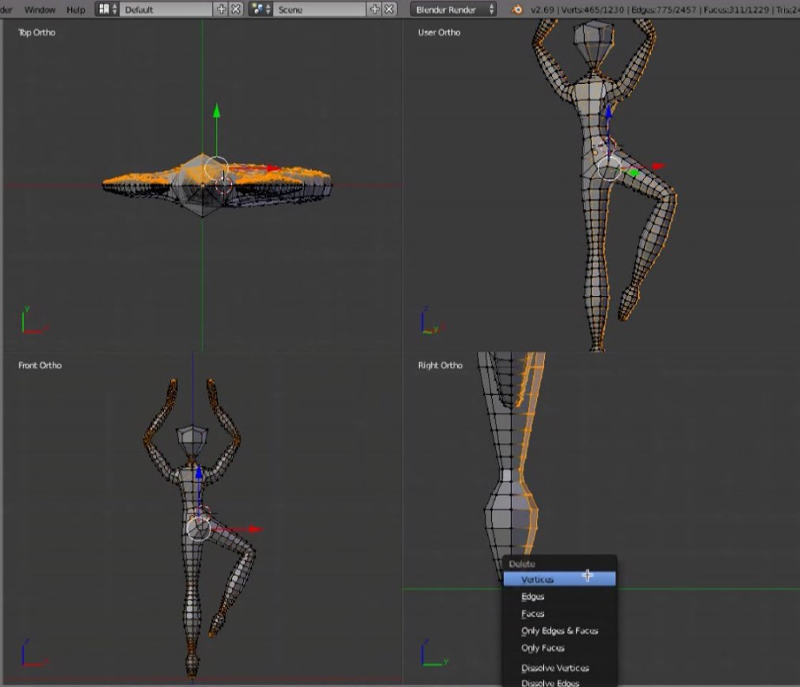
В режиме прозрачности выделяются все точки, попавшие в область, даже скрытые за пределами видимости. Удаляем точки, нажав delete.
Выходим из режима редактирования, выделяем фигуру. Нажимаем Shift+S → Cursor to center. То есть курсор устанавливаем в начало координат. Нажимаем Origin → Origin to 3D cursor.
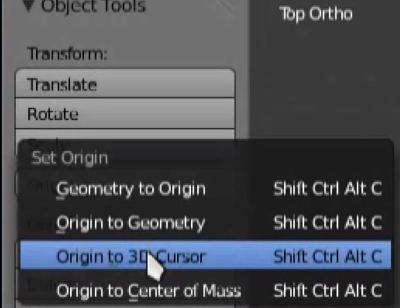
Так мы точно устанавливаем центр преобразования фигуры в начале координат.
Идем в список модификаторов, выбираем Mirror.
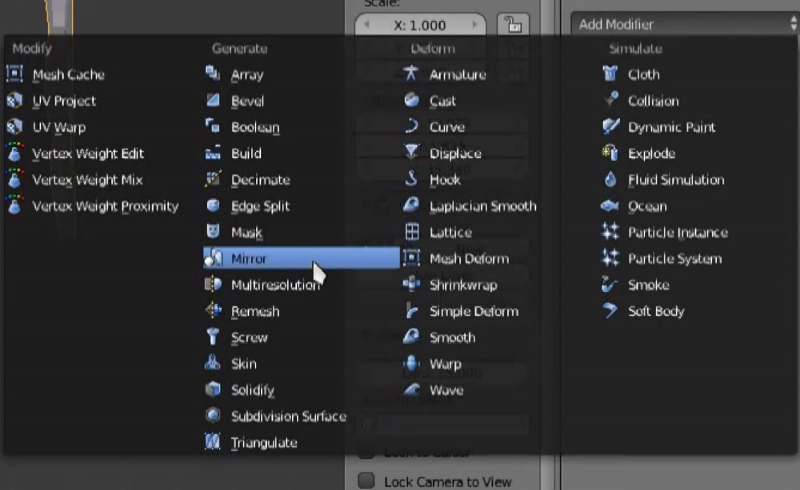
Устанавливаем галочку по оси Y. Убеждаемся что стоит галочка Merge, что означает, что все общие точки половинок сольются и объединятся. Жмём кнопку Apply.
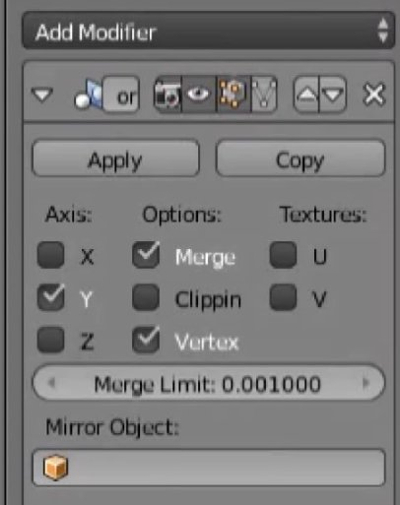
Мы получили двусторонне симметричную фигуру, с подправленными передней и задней стороной.
Но у женщины грудь не плоская. И икры со ступнями у человека выглядят иначе чем веретено. Давайте подправим это.
Переключаемся в режим редактирования объекта. Чтобы сделать грудь, нам нужно добавить несколько линий и точек. Воспользуемся инструментом нож. Резать будем в проекции front, то есть передняя сторона. Нажмём два раза клавишу A, когда курсор находится в области проекции front. При этом все точки сначала выделятся, затем выделение снимется. Так программа поймет, что мы работаем в этой проекции. Нужно убедиться, что отключён режим прозрачности. Выбираем инструмент нож и проводим нужные линии на объекте щелкая левой кнопкой мыши в тех местах, где нужно сформировать точку.
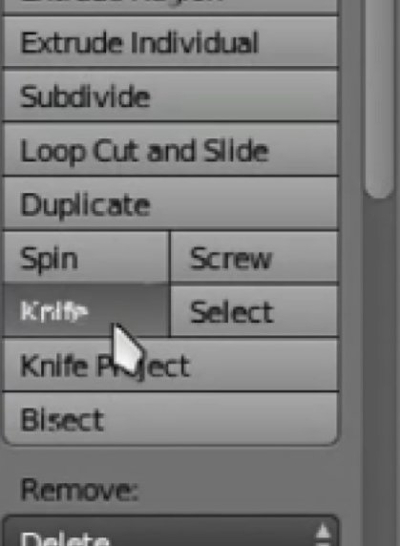
Когда поставили последнюю точку и нужно завершить действие инструмента ножа нажимаем клавишу Enter. Если нажать правую кнопку мыши, то вся прочерченная линия исчезнет — это отбой.
Проводим две линии вдоль туловища с передней стороны. Затем ещё две вертикальные линии.
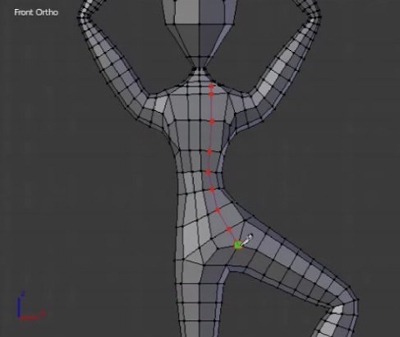
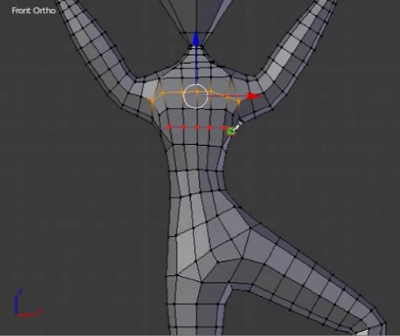
Далее переключаемся в проекцию Back — спина.
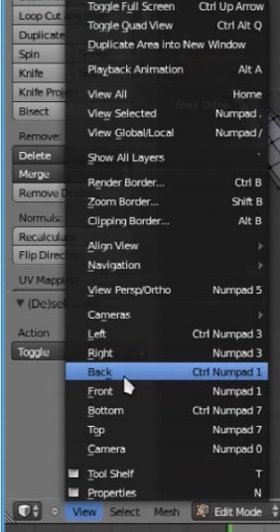
И прочерчиваем такие же вертикальные линии вдоль туловища на спине. Выделяем две точки на спине и слегка тянем их по оси y — это лопатки.
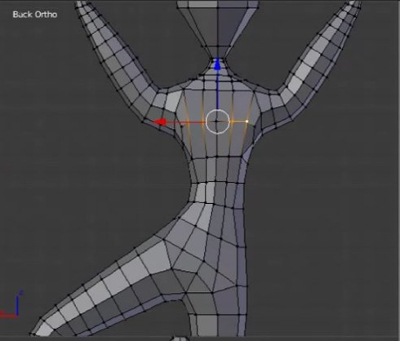
Затем впереди выбираем точки и оттягиваем их сильнее — это будет грудь. Как-то так.
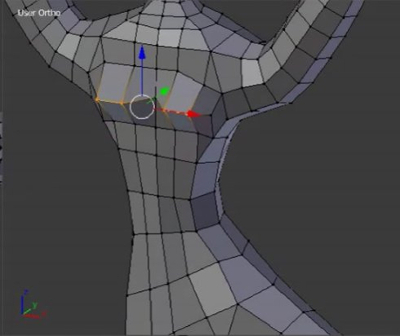
Теперь ноги — они слишком радиально-симметричные. У человека передняя часть голени — кость более ровная, а задняя — мышца образует рельеф.
Поработаем над ногой. Переключаемся в режим прозрачности. Выделяем попеременно слои точек и с помощью манипуляторов двигаем их по оси x или z как нужно. Для выделения используем кнопку B — прямоугольное или с — круглое. Чтобы регулировать размер круглого выделения крутим колёсико мыши в разные стороны.
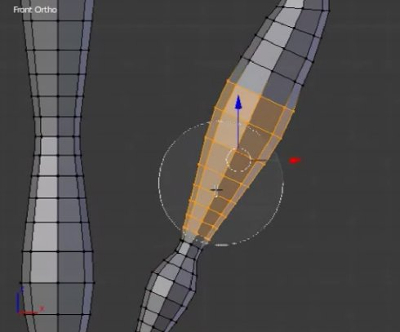
Вот как-то так. Идеально я не делаю, а примерно, чтобы был понятен смысл.
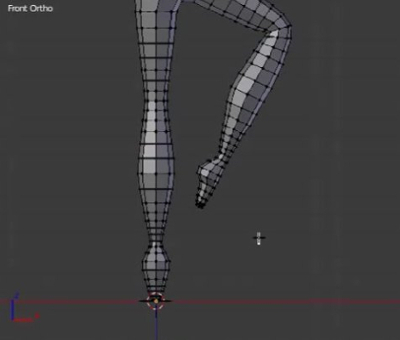
Теперь нужно так же поработать над второй ногой
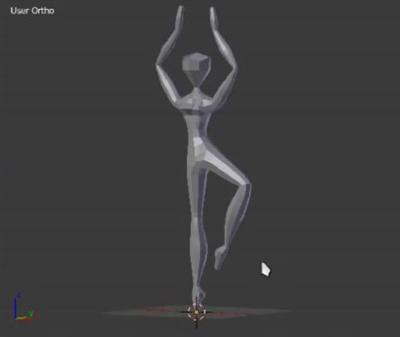
Следующий шаг — нам нужно сделать платье. Давайте сгладим фигурку. Для этого нужно быть в режиме отображения объекта.
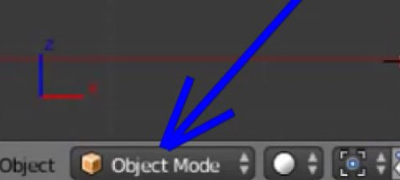
Щёлкаем правой кнопкой мыши по фигурке, и на панели с модификаторами выбираем модификатор Subdivision surface. Все линии фигурки подразделились на одно деление и сгладились. Пока мы не применили модификатор, в режиме редактирования объект такой же угловатый. Мы нажимаем кнопку Apply и действие модификатора вступает в силу. Тогда и в режиме редактирования объект будет гладким.

Теперь нужно сделать платье. Для этого переходим в режим прозрачности и выделяем точки нижней части туловища.

Нажимаем кнопку P → selection. Нижняя часть туловища перешла в отдельный объект.

Далее начертим линию выреза платья. В районе шеи и плеч мы с помощью инструмента ножа чертим дополнительные линии.
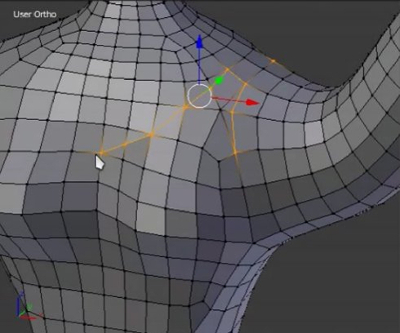
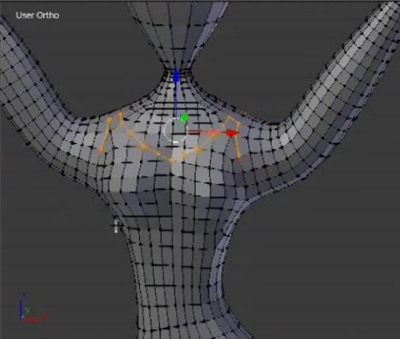
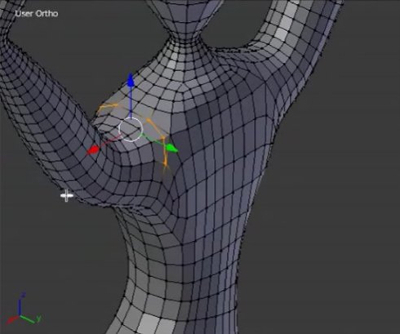
Переключаемся в режим отображения полигонов и выделяем все полигоны платья.
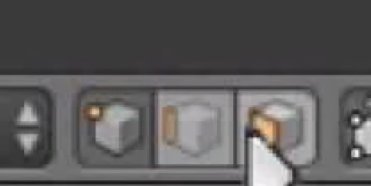
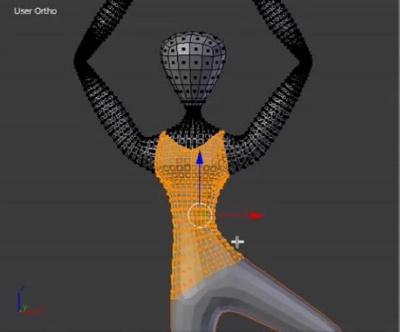
Нажимаем кнопку P → Selection. Платье тоже выделилось в отдельный объект.
Выходим из режима редактирования.
Теперь раскрасим фигуру.
Выделяем объект-платье. В редакторе свойств находим кнопку- шарик «Material» и нажимаем её.
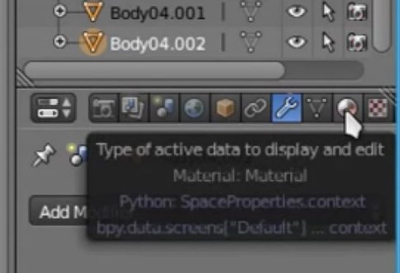
Ниже нажимаем кнопку Add new. Мы создали новый материал для платья.
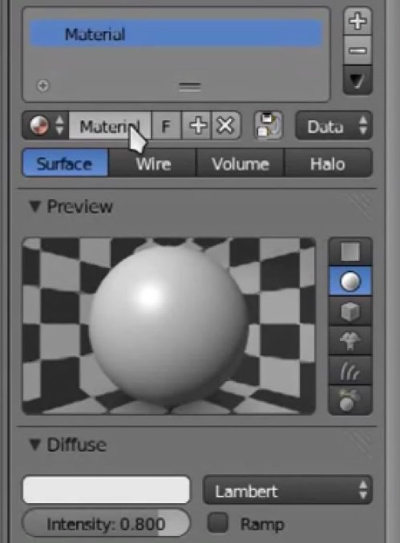
Во вкладке diffuse выбираем цвет материала. Пусть будет платье у нас красное.
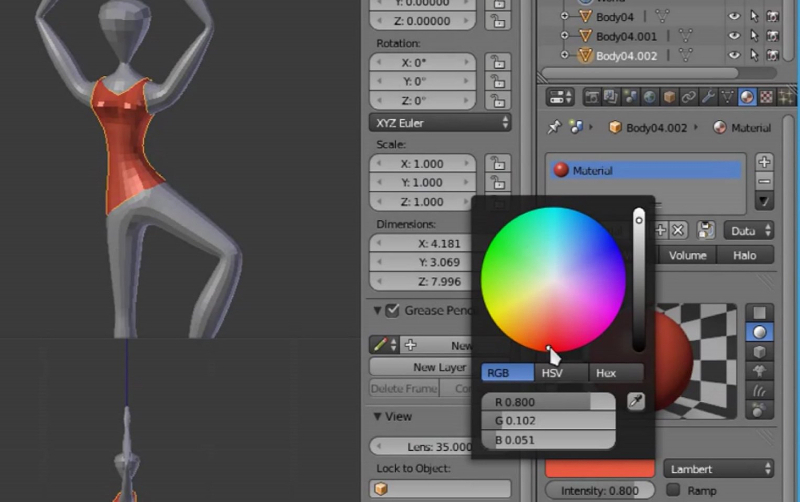
Точно так же создаём новый материал для туловища. Щёлкаем по ногам, выбираем цвет — розовато-желтоватый, неяркий, как кожа. Щёлкаем по верхней части туловища. Материал у нас уже создан, нужно просто в списке его выбрать.
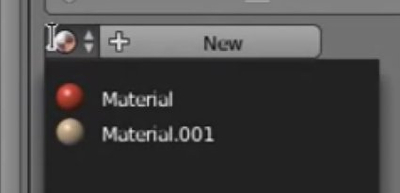
Затем в режиме редактирования ног выбираем полигоны, чтобы сделать как-бы купальник.
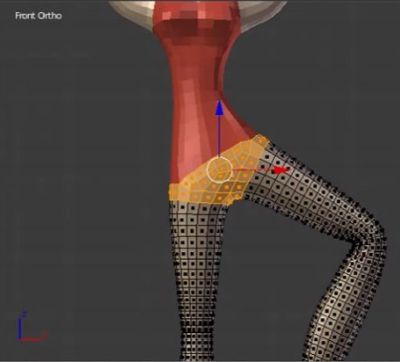
Добавляем в объект ещё один материал, выбираем красный и нажимаем кнопку Assign (применить).

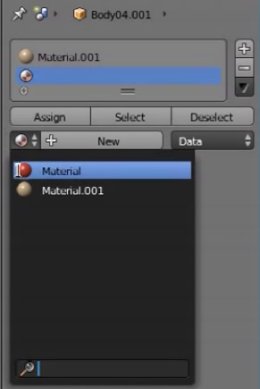
Выходим из режима редактирования.
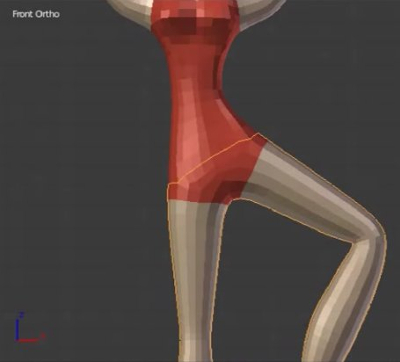
Выделяем объект-платье. Теперь нужно ему придать объём. Платье не должно быть слито с телом, оно как-бы на чуть-чуть отходит от него. Применим модификатор Solidify.
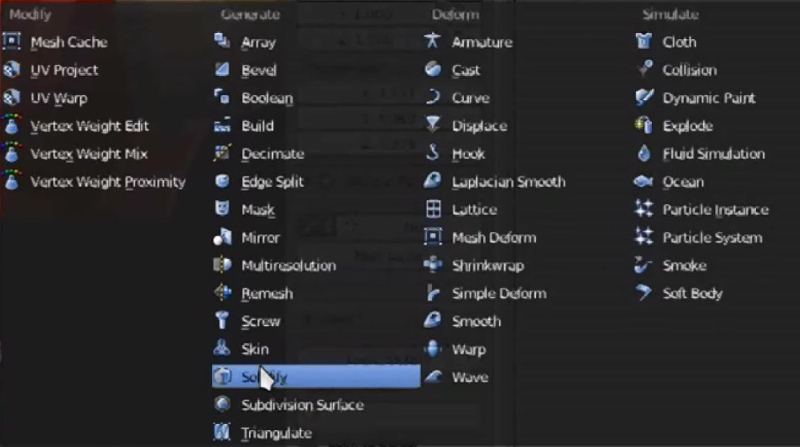
Offset ставим 1, а Thickness 0.05, Inner 0.5. Видим, что платье приобрело небольшой объём.
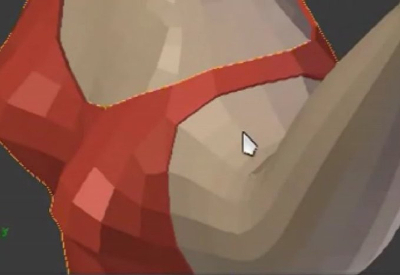
То что нужно! Нажимаем кнопку Apply. Идём в режим редактирования платья. По низу идут полигоны. Мы их все выделяем — сделаем юбку.
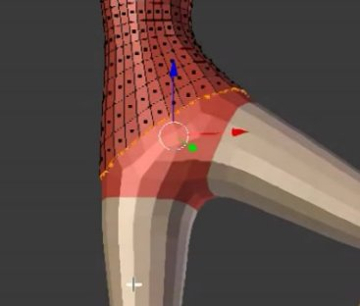
Нажимаем Extrude Region, чтобы эти полигоны вытянулись и выбираем кнопку scale на нижней панели (изменение размеров).
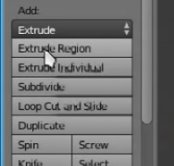
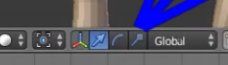
Вытягиваем как нам нужно юбку используя манипуляторы рядом с выделенными полигонами. Ставим галочки по всем осям, чтобы изменения были симметричными.
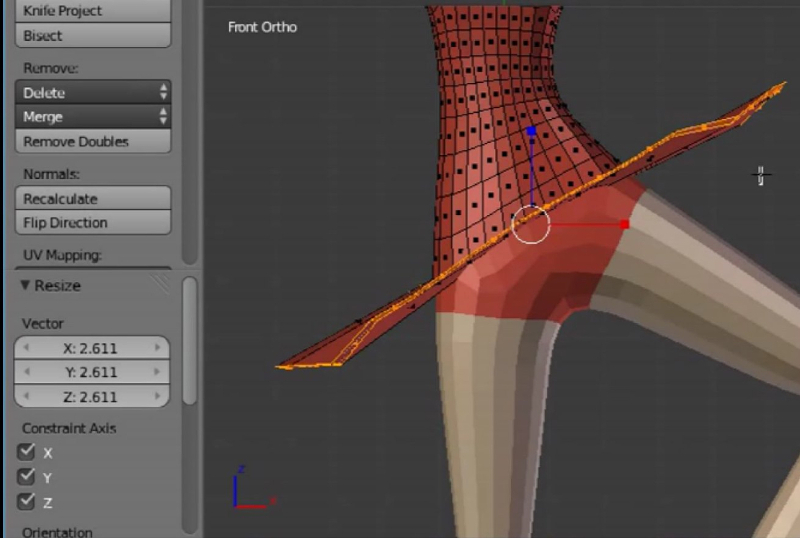
Затем выбираем кнопочку со стрелкой на нижней панели — перемещение. И с помощью манипуляторов, сменивших квадраты на конце на стрелочки оттягиваем юбку вниз.
Теперь можно юбку сделать немного гофрированной. Выделяем нужные точки и приподнимаем их над всеми остальными.

Все! Все объекты можно слить в один. Для этого выходим из режима редактирования, щёлкаем по-очереди по трем разделенным частям туловища с защатой кнопкой Shift и нажимаем Ctrl+J, затем идём в режим редактирования, выделяем все точки нажатием кнопки А, нажимаем Remove Doubles (удалить двойные точки). Объект стал цельным.

Туловище не идеальное. Над ним можно еще поработать, но в этом видео показан сам принцип, так что такого нам будет достаточно. В следующем видео мы сделаем балерине человеческое лицо.
Прилагаем для скачивания Blender проект с объектами из этого урока. Там несколько слоев на каждом из слоев один из этапов проектирования туловища балерины.


